Several users have contacted us recently to ask if iStudio Publisher can be used to design and create book PDFs suitable for self-publishing with CreateSpace. CreateSpace is an Amazon company that prints books and makes books available on Amazon.com. We have investigated CreateSpace’s PDF requirements and are happy to report the answer is “yes”!
If you’re a budding author we thought you might appreciate this brief overview of the main considerations in using iStudio Publisher to produce CreateSpace compliant PDF files. On this CreateSpace webpage there’s a link to download the CreateSpace PDF Submission Specification. Most of the CreateSpace specification requires no commentary, but here’s a short a walk through some topics that have provoked iStudio Publisher related questions.
Embedded Fonts (page 19) and Image Resolution (page 23)
iStudio Publisher exports print-quality PDF files containing full resolution images and embedded font subsets, but doesn’t currently include any PDF configuration options. This website FAQ discusses the characteristics of PDF files exported from iStudio Publisher.
Transparency/Layers (page 23)
iStudio Publisher doesn’t flatten transparent objects, but this will generally be fine as the CreateSpace specification states that “We will attempt to flatten transparencies in the review process and reject if unsuccessful”. If required, as a workaround, export your iStudio Publisher document to PDF file and use Adobe Acrobat Pro to process the PDF file into the required format. There’s a free trial of Adobe Acrobat Pro available here.
Basic PDF Requirements (page 27)
PDFs submitted to CreateSpace must be single page (not a spread or 2-Up). After creating your book document export it to PDF file by choosing menu option File > Export Document as PDF (i.e. don’t choose menu option File > Export Document as Booklet PDF).
Bleed (page 34)
Bleed is required if images extend to the page edges. If you have created your document in Spread Editing mode set the bleed to 0.125” on the Top, Bottom, and Outside, but set the Inside bleed to zero.
Bleed and crop marks can be enabled and set up on the Document Inspector, and get added when you export to PDF file by choosing menu option File > Export Document as PDF. When you add bleed, the bleeds are added outside the finished page size. The bleeds are shown as red lines on the document window. You should size and position any images that are to extend to the page edges so that they at least reach, or extend beyond, the red bleed lines.
Don’t choose the iStudio Publisher option to add crop marks as CreateSpace requires PDFs to be submitted without crop marks.
For more information see help pages Document Inspector and Printing and Exporting.
Margins (page 36)
To satisfy the minimum CreateSpace margin requirements set the page margins in your iStudio Publisher document to 0.25” for the Top, Bottom, and Outside page margins, and the Inside page margin according to the number of pages in your book, and as specified in the table on page 36. Keep all of your document content within these page margins (apart from any images that extend to the red bleed lines). Note that CreateSpace will accept 0.25” for the Top, Bottom, and Outside page margins, but recommend at least 0.5”.
To set different inside and outside margins in a iStudio Publisher document you will need to set it up for spread editing (rather than as a series of single standalone pages).
Cover (page 53)
Create your book cover as a separate one page document with a custom paper size having one dimension equal to two page widths plus the spine wide, and the other dimension equal to the page height.
iStudio Publisher incorporates the standard Mac OS X Page Setup dialog, which supports setting any standard or custom paper size. When entering a custom paper size enter the smaller dimension as the Width and the larger dimension as the Height. Change the page orientation from portrait to landscape via the Orientation control on the Page Setup dialog, as required. For more information refer to help page Page Setup Dialog.
Becoming a published author is really quite achievable, and we hope this post has given you confidence to get started. Happy authoring!
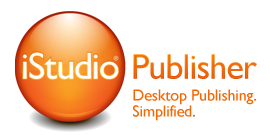
 June 5, 2016 |
June 5, 2016 |
 Posted by Andy
Posted by Andy 