To use the Shape Library:
The sidebar with the Shape Library is shown by default, and can be shown/hidden by choosing menu option View > Toolkit & Shape Library. Alternatively, click the Show/Hide Sidebar: Toolkit & Shape Library icon on the status bar, which is shown here:
![]()
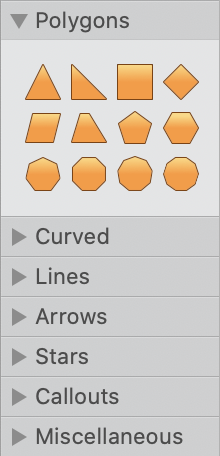
The Shape Library is organized across the following seven shape palettes:
Polygons
Curved
Lines
Arrows
Stars
Callouts
Miscellaneous
Open a shape palette in the Shape Library by clicking on its title bar to reveal its contents.
Click on a Shape Library icon to select it - selection is verified by the icon being highlighted.
To draw the selected shape with a solid line stroke (color black) and a solid fill (color white) move your mouse over the canvas or page area and drag to draw it.
You can use the Inspectors to edit these and other shape settings.
As a shape is created, the Pointer Tool is auto-selected and the shape becomes the current selection, ready for further editing.
Alternatively, to draw a shape from the Shape Library as a text shape, drag your mouse whilst holding down the Command key. The word 'text' appears within the shape during drawing.
A text shape is created with no line stroke, no color fill, and with the text cursor inserted in the shape's text column. The Text Tool is auto-selected, ready for text input.
All of the library shapes and drawing tools can be selected and then 'locked on' for repeated use (to avoid having to reselect after drawing each shape). When any library shape or drawing tool is selected the tool lock icon is shown just above the Info Bar:
![]()
Tools can be locked on by pressing the Caps Lock key. The tool lock icon shows the current lock state. For example, here's the Info Bar and tool lock icon showing the Straight Line Tool locked on for repeated usage (by pressing the Caps Lock key):
![]()
Press the Caps Lock key again to deselect the tool lock.
NOTE: When the Caps Lock is on, selecting a different tool is allowed and the tool lock continues to apply to the newly selected shape or drawing tool.