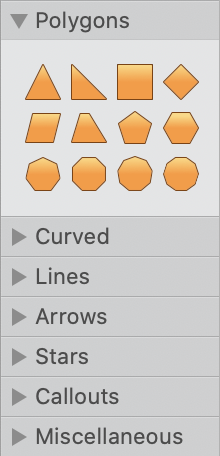•
A shape is a container to which you can add any combination of:
•
•
text along its outline path
•
•
•
•
a color fill or gradient fill
•
•
•
Use these Toolkit tools to adjust the current shape selection:

•
Use the Inspectors to adjust the settings of a current selection.
•
The style of any shape corners formed where two straight line segments meet can by changed via a shape's corner settings.
A range of round, straight line and loop corner styles are available, which can be sized and selectively applied within particular ranges of corner angles.
Adjust corner settings on the Stroke Inspector.
•
The appearance of a shape's outline can be altered by adjusting its stroke settings.
Stroke settings include line type, thickness, color and opacity.
Adjust stroke settings on the Stroke Inspector.
•
The appearance of a shape's body, within its outline, is determined by its fill settings.
Fill settings include color, color gradient and opacity.
In addition to fill color you can also insert an image into any shape.
Adjust fill settings on the Fill Inspector and image settings on the Image Inspector.
•
Shapes are either 'open' or 'closed'. A fill style can be applied to an open shape as well as to a closed shape.
•
Shapes can be rotated to any angle.
•
The opacity of each element of a shape (text, text shadow, image, line stroke, fill color, and shadow) can be set separately, on the corresponding inspectors. Also, an overall opacity can be set on the Shape Inspector, which applies to all elements on a shape, and combines with any other opacity settings. For example, if some text has been set to 50% opacity on the Character Inspector and its containing shape is set to 60% opacity the two opacity settings will combine to give the text an opacity of 30%.
•
A shape can act as a text container, either a column container within by its outline, or a path container around the inside or outside of its outline.
•
Optionally, draw any shape from the Shape Library as a text shape, with no line stroke, no white color fill, and a text column enabled. Do this by holding down the Command key whilst drawing.
![]()