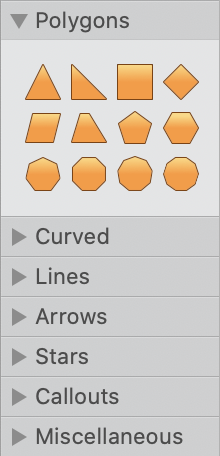Shapes Hold All Document Content
Whenever you add a new piece of content to your document, it becomes embedded in a shape that you can select and work with.
Each shape is a graphical container to which you can add any combination of:
text in columns
text along its outline path
an image
a corner style
a line stroke style
a color fill or gradient fill
a drop shadow
a text runaround
There are several ways to create shapes:
use the Text Box Tool to draw a rectangle with no line or fill
![]()
Type, paste or drag text into shapes you have drawn; and insert, paste or drag an image into these shapes.
You can also insert an image, or drag new content (text and/or images), into your document without first drawing or selecting any shapes. In this case, default shapes (rectangles) are automatically created to hold the new content.
Shapes provide fully adjustable "shaped cropping" of images. You can size and position an image with complete freedom behind the "viewing window" formed by the image's containing shape. Only the image area that lies within the shape is visible.
Any shape can be given a text runaround with any outset distance, which causes text to flow around it, rather than over or under it.
Use the Inspectors to add, remove and edit text, images and styles to a shape as well as editing the shape itself for complete control over your document.
The opacity of each element of a shape (text, text shadow, image, line, fill, and shadow) can be set separately, on the corresponding inspectors. Also, an overall opacity can be set on the Shape Inspector, which applies to all elements on a shape, and combines with any other opacity settings. For example, if some text has been set to 50% opacity on the Character Inspector and its containing shape is set to 60% opacity the two opacity settings will combine to give the text an opacity of 30%.